どうもこんにちは、今回はそんなに役に立つ記事ではない(いつも役に立つ記事は書いていない)のですが、個人的な備忘を記しておくものとなります。何かと言いますと、Steam Linkを使って、できる限りストレスなくゲームをプレイするために、どの設定をいじったか、というところになります。
もともと私はデスクトップPCでSteamを利用してゲームをプレイしていたのですが、これだとゲーミングチェアに座らないといけない状態でして。。。仕事でも椅子に座るので、ゲームくらいはコタツに入ってプレイしたいです。そういうわけで、家の中で、デスクトップPC→手元のデバイスにSteam Linkをつなげるという想定をしております。
私がSteam Linkを利用している環境について
まず初めにおことわりしておきますが、私はPCの知識は全くない文系の人間でして、当記事はなんらの専門的見地からも書かれたものではありません。また、それぞれで使用している機器も違うので、当記事を参考にすることにより、なんらかの効果を保証するものでは全くありません。この点ご留意ください。
一応、私がSteam Linkを利用している環境について記しておきますと、以下のような感じになります。
○ Steam Linkで繋げるのは、デスクトップPCとiPad Pro(2021)
○ ルーターはバッファロー製(WIFI 6とかではありませんが、比較的上位のモデルのやつです)
○ デスクトップPCはルーターとは別の部屋、iPad Proはルーターと同じ部屋で使用
○ プレイするゲームは、Fall guysとFallout 76
○ iPad ProにはXboxコントローラを接続して使用
とまあ、こんな感じでして、この書き振りからも分かるとおり、私はパソコン関係について大した知識を持ち合わせておりません。ですので、再現性とかは全く保証できません(何回言うんだよって感じですが)。それでもよければ次の項目をどうぞです〜
注意は払っておりますが、正確な情報を提供を保証するものではない点、ご留意ください。
Steam Linkの設定で触ったところについて
とりあえず触ったのは「クライアントの詳細設定」という項目です(説明書きによると「ストリーミングのパフォーマンスを改善するには、ゲームの解像度を下げるか、次の設定を調整してください。」と書いてあるので、多分ここを触ることで合っているはず)。ぶっちゃけて言うと、ほとんど調整する項目もないので、わざわざブログに書くほどでは無いのですが、せっかくここまで書いたので…
「クライアントの詳細設定」はどこにあるか?
まずは、トップページから「クライアントの詳細設定」までの飛び方を解説します(解説って言うほどのものではありませんが許してください…)。実はトップページへの行き方もよくわからなかったのですが、アプリを起動してからコントローラ(Xboxコントローラなので、Bボタン。あとは、下の方にある「戻る」ボタンをクリックでもいけるっぽい)のキャンセルボタンを押したらトップページらしき部分に辿り着けました。他の環境ではどうなるのかよくわかりませんので、すみませんが、ここは気合で乗り切ってください。
トップページに辿り着いたら右上の歯車マークをクリックしてください。
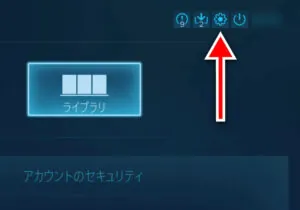
そうしたら設定画面が表示されるので、「Remote Play」を選択。それらしき項目はこれくらいしかなかったので多分これだと思うのですが、間違っていれば優しくご指摘ください…
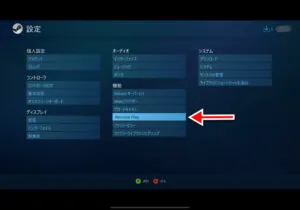
そうしたら「Remote Play」の設定画面が表示されます。ここで「クライアントの詳細設定」を選ぶことができます。あと「クライアントの設定」も念のため、高速を選択しておきました。

「クライアントの詳細設定」で触った項目について
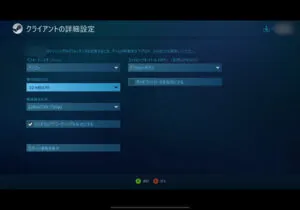
肝心の「クライアントの詳細設定」で触ってみた項目とその感触は以下の通りです。実は、この記事を書く前に色々とググってみたのですが、あんまり解説しているサイトがなかったように思います(調べ方が悪かったのかも、ごめんなさい)。どうやら過去ハードウェア版の「Steam Link」というものも発売されていたらしく、それに関する解説が多かったです。ですので、以下は本当に個人のよくわからんメモです。
○ パフォーマンスオーバーレイ…ゲーム中にパフォーマンス状況を知らせてくれる設定ぽい。「アイコン」を選ぶと、丸いアイコンが右下に表示される気がする(一瞬だけしか表示されないのでよくわからなかった。でもこのアイコンが表示されるときはゲームが止まりがちだった)「詳細」を選ぶと、すごいグラフみたいなのが表示される。詳細な設定をするときは「設定」の方が便利かもしれないが、あんまり記載項目は詳しくわからなかったです(知識不足)
○ 帯域幅を設定…データ転送速度のことだと思う。デフォルトは自動に設定していたが、それだとFallout76の映像がジャギジャギになりがちだったので、低めで固定すると多少画質は落ちたものの、映像の乱れはなくなった気がする(感触)。下げればいいのかよくわからないので、色々と試してみるのがいいかも。
○ 解像度を制限…これは低い方が安定感が増す感じっぽい。1番低いものが良さそうであるが、自分は2番目に低いもの(デフォルトのやつ)でも問題なかったのでそのままにしている。
○ ハードウェアデコーディングを有効にする…これが1番よくわからない。日本語でググっても英語でググっても出てくるのはハード版のSteam Linkの話ばかりで、アプリ版のこの項目にチェックを入れるべきか入れないべきか、よくわからなかった。情報提供待ってます!ちなみに私はiPad Proでプレイしていますが、チェックを外してもあまり違いはわかりませんでした(GPU関係なので関係ないのかも。サブPCにストリーミングする時などに関係する?)。
もういっそのことゲーミングUMPCを買ったら幸せになれるのか…?
それでもうまく繋がら無いときは…満足できないときは…もう諦めてゲーミングUMPCを買うしか無いかも(笑)実はここ数日、Aya Neo 2021というゲーミングUMPCを購入するかどうかをすごく迷っていました。噂によると結構重めのゲームも動くみたいで、しかもドック(別売りみたいなので注意)もあるようなので、旗艦PCとしても使えて、しかも持ち運べちゃう!?みたいなところで心が強く揺れ動いていました(笑)
結局、私の場合はSteam LinkとiPad Proで何とかなったので購入は今回は見送ったのですが、こういったロマンガジェットへの興味は尽きることはありません。機会があったら購入してみたいところです。
-

-
参考【高い・重い・デカい】Aya Neo 2021 Proは超絶に人を選ぶ商品のようです
続きを見る
Steam Linkを遅延なく使うための色々と触った設定 まとめ
はい、というわけでSteam Linkを遅延なく使うために色々と触った備忘録的なまとめでした。正直なところ、根本的な解決というよりは、ただ設定をいじくっただけですので、そんなに中身のある記事ではありません(汗)タイトルで、できるだけ予防線を張ったつもりですが、期待して最後まで読んでしまった方は、誠にごめんなさいです。
まあ正直なところ、マシンパワーによるんだろうなぁって感想しか出てこないので、使えたらラッキーくらいの印象ですね。そろそろValve製のゲーミングUMPCであるSteam Deckも発売されそうですし、ゲーミングUMPCも今後はもっと発展して安くて軽い端末が発売されるかもしれません。そんな未来を期待しつつ、当面はSteam Linkで凌ぐこととします(笑)それでは今回はこれにて。





