こんにちは、私はiPad mini 5を主に使用することにより、このWordpressブログを運営している者です。
iPad mini 5は最近iPad OSを搭載されたことによって、これまでよりもパソコンに近い機能を有することとなりましたが、そうはいってもパソコンの拡張性や自由性には及ばないのが現実なのかな、と個人的には思っております。また、わざわざiPadをパソコンのように使うにしても、miniではなく、他のProやAirの方が画面も大きいし、作業効率は上がるんじゃない?というご意見もあるかと思います。

では、なぜノートPCを使わずに、わざわざiPad mini 5でブログなんかやっているんだ、というところですが、まあぶっちゃけロマン以外のなにものでもありません。そもそも私も、当初はiPad mini 5でブログをやることは想定していなかったのですが、せっかく買ったiPad mini 5、何かに使いたいと思って試しにブログの執筆に使ってみると思ったより使えることがわかりました。
今回は私のiPad mini 5の環境をご紹介することによって、皆様のiPad mini 5ライフの参考になればと思っています。
本記事はアプリ編です。ハード編はこちら。
-

-
参考【ガジェット感想】iPad mini 5でWordPressブログを書く!〜ハード編〜
続きを見る
iPad mini 5をパソコンアライクに使うときのアプリ選びの注意点
iPad mini 5をパソコンのように使うにあたって1点、注意すべき事項があります。
それはアプリの中には横向きに対応していないものが少なくないということです。私もiPad mini 5をメインマシンに使ってそれなりの時間が経ちますが、結構な数のアプリが横向きに対応していないことがありました。
iPad mini 5がパソコンより優れている点は、アプリがあるが故に、機能を手早く簡単に使うことができるというものです。パソコンならブラウザを立ち上げて〜というところなのですが、アプリがあればワンタッチでその機能を開くことができる。これがパソコンより優れている点だと思いますので、そのアプリが横向きに対応していないというのは割と致命的です。
今回ご紹介するアプリは私が普段から使用しているものであり、どれも横向きで使用できるものとなっています。

iPad mini 5でWordpressブログを書くのに使用しているアプリ
Safari

使用方法
・Wordpressブログの更新
・楽天アフィリエイトの操作
おいおい、いきなり純正のブラウザかよ、と思われた方、申し訳ございません。
色々と試してみましたが、Safariが一番便利でした。何故Safariが便利かと言いますと、Wordpressブログの更新はほぼこれで完結できるからです。上の画像はSafariでの編集画面です。パソコンの編集画面とほぼ一緒でしょう?
皆さんもご存知かもしれませんが、Wordpressには公式のアプリがあり、そちらからも更新をすることが可能です。ただ、Wordpressを使っている方はわかるかもしれませんが、プラグインやテーマ設定など、公式アプリではちょっと物足りないところがあるんですよね。その点、ブラウザから開くことで、パソコンの操作画面と変わらない画面でWordpressの操作をすることができます。また、タブを切り替えることで容易にアフィリエイトリンクやその他のリンクを準備することができます。
そして、もう1点、Safariを使うおすすめの理由はホーム画面にブックマークのアイコンを置くことができる点です。私はと言うと、Wordpressのダッシュボード、楽天アフィリエイト、各種ブログランキング などのブックマークをホーム画面に用意することにより、手軽にこれらにアクセスできるようにしております。

Safariのおすすめ理由
- WordPressの機能をほぼフルに使用することができる
- タブの切り替えによりブログ執筆中に他のサイトにアクセスが容易
- ホーム画面にブックマークを置くことで個別のサイトへのアクセスが用意
OneNote
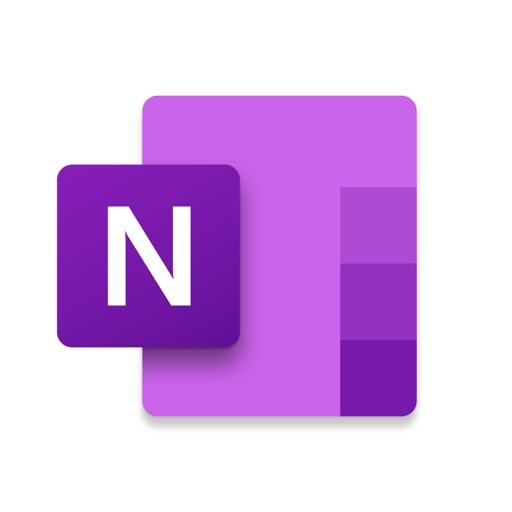
使用方法
・ブログのネタのメモ用
・その他の下書き用
ノートアプリは他にもありますが、私はOneNoteを使用しています。まあ特にこれ!という理由はないのですが、プラットフォームを選ばずに使用でき、かつ、全てが同期されるというのはかなり便利です。iOSはもちろん、AndroidやWindowsとも同期して使用することができるのが魅力的です。
私はスマホにもOneNoteを入れており、何か思いついたことがあれば書いておくようにしています。
Google ToDo
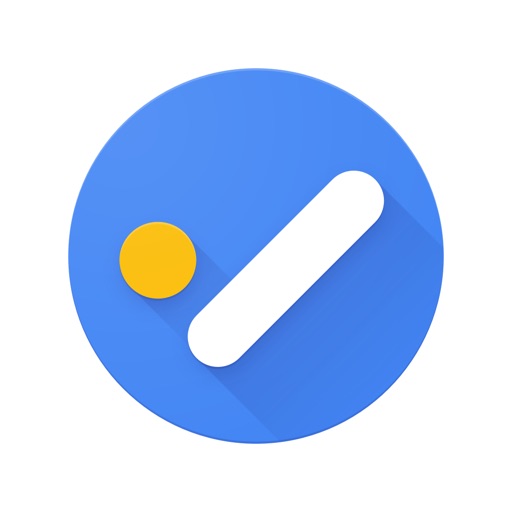
使用方法
・やるべきことをチェックリスト形式でメモ
・思いついたら即記入という感じで使う
こちらはチェックリストアプリです。ブログを書いていると、あれやらないと…って思う場面が結構出てくると思います。サイトのレイアウトだとか、既存記事の更新だとか、プラグインの追加だとか、キリはありませんが、こういった思いついたことをぱっとメモできるアプリです。しかもチェックリスト方式になるので、完了したものはチェックをつけることで完了済みにできる。便利です。
ちなみにこのアプリはスマートウォッチとの連携が便利でして、以下の記事にその内容をまとめています。
-

-
参考【ガジェット感想】電池持ちがすごい!Steel HRというスマートウォッチを1年半使ってみての感想
続きを見る
ファイル

使用方法
・USB経由でデータを移行してくるときに使用
まあ、書いてある通りです。USBメモリからデータを持ってくるときに使用します。そこまで使用頻度は高くないですが、あれば便利です。
Googleフォト

使用方法
・スマホでブログに載せる写真を撮った後すぐにiPad mini 5と共有する
これもまあ書いてある通りです。私はAndroid端末を使用しているため、Airdropを使用していません。ですので、ブログ用にスマホで撮った写真をどうiPad mini 5に転送するかで悩んでいましたが、結局Googleフォトの同期機能が一番便利でした。
PhotoSecure

使用方法
・スマホで撮影した写真の位置情報を削除する
これも書いてある通りですが、スマホで撮影した写真には気を付けないと位置情報がついていることがあります。私は設定で位置情報がつかないようにしていますが、念のため、このアプリで位置情報を削除するようにしています。
また、Wordpressのプラグインでもアップロード時に位置情報が削除されるものを入れています。そこまで警戒する必要もないかもしれませんが、一応、念には念を入れる感じですね。
モザイク ぼかし&モザイク加工アプリ

使用方法
・写真にモザイクを入れる
これも書いてある通りの使用方法ですね。簡単に写真にモザイクを入れることができるので、重宝しています。
実際にモザイクを入れてみた例はこちら。
-

-
参考【書籍自炊】ix1500とスマホで自炊!簡単な書籍の自炊のやり方
続きを見る
annotableー究極の画像注釈アプリ
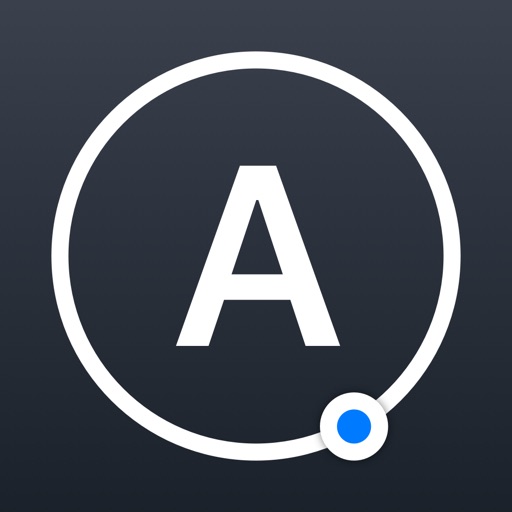
使用方法
・画像に注釈を入れるときに使用する
私のアプリの探し方が多分悪いのですが、画像に良い感じの注釈を入れるアプリが見つかりませんでした。特に画像編集アプリだと矢印が見当たらないんですよね。やっと見つけたアプリがこれでして、このアプリで編集した画像の例は以下のとおりです。

記事の詳細はこちら。
-

-
参考【ガジェット感想】電池持ちがすごい!Steel HRというスマートウォッチを1年半使ってみての感想
続きを見る
Imgplay (2020年9月6日追記)
使用方法
・gifファイル作成するときに使用する
ブログの記事にちょっとしたアクセントが欲しいなあ、という場合に役立つのがgifファイル。動画ほど重くもなく、しかも写真と同じようにブログ内の記事に貼り付けることができます。このアプリはそんなgifファイルを動画ファイルから簡単に作成することができます。
実際に作ったgifを使った記事はこちら。
-

-
参考【ガジェット感想】実用的!?選別貯金箱「とりだし君」!キャッスレス生活を快適に
続きを見る
Googleアナリティクス

使用方法
・ブログのアクセスデータが得られる
もはや説明不要のGoogleアナリティクスです。大丈夫、これも横向きに対応していますよ!
iPad mini 5でWordpressブログを書くアプリまとめ
いかがでしたでしょうか。私もブログを始めたばかりでして、まだまだひよっこなところもあり、そんなに掘り出し物のアプリをご紹介できたわけではありませんが、随時更新することで今後も情報を発信していきたいと思います。
WordPressブログというと難しいイメージがありましたが、結構、こうやってタブレットでも更新できるというのは予想外でした。こうやってポツポツとブログを更新することができているのも、手軽にできるから、というところが大きいと思っています。
ちなみに全ての操作をiPad mini 5でやっているとまではいかず、Wordpressブログの開設やサイトレイアウトの調整などは普通にパソコンから行っています。要は普段の記事の更新用にiPad mini 5を使用しているとご理解頂ければと思います。










